Jan 23, 2018
Generally resources are bookable to all staff, however SOBS includes the facility to limit who can see or book a resource.
Defaults
By default a resource will be viewable and bookable by any staff member.
Restricted staff access
You can restrict access to a resource. This will enable only specified staff to book this resource.
- In the Resource management area click the ‘Edit’ link to edit the resource details
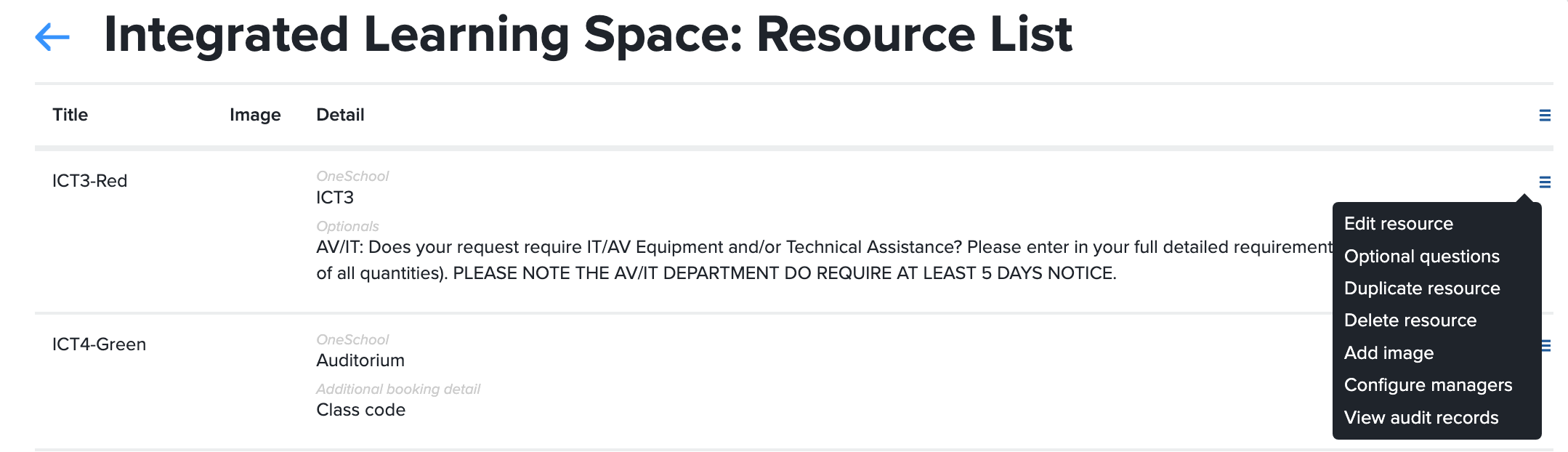
- Place a tick in the ‘Restricted’ check box and click ‘Save’

- The menu will now contain the link ‘Configure restrictions’. Click this menu option:
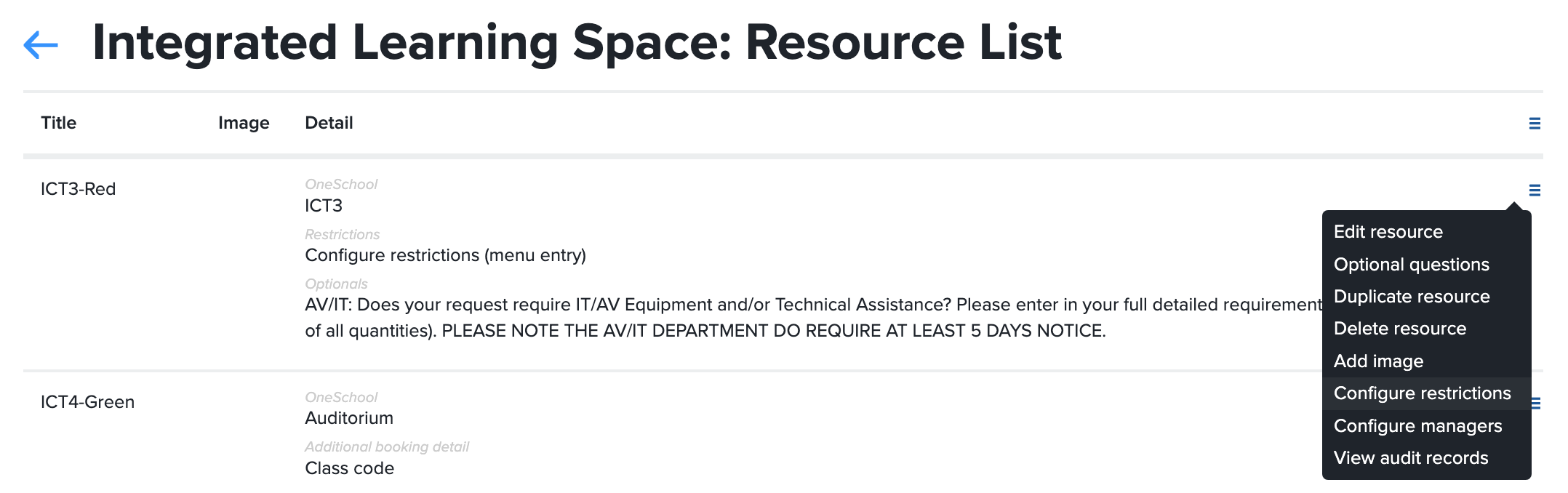
- This will display a list of restrictions for this resource. By default all staff at your school will be allowed access.
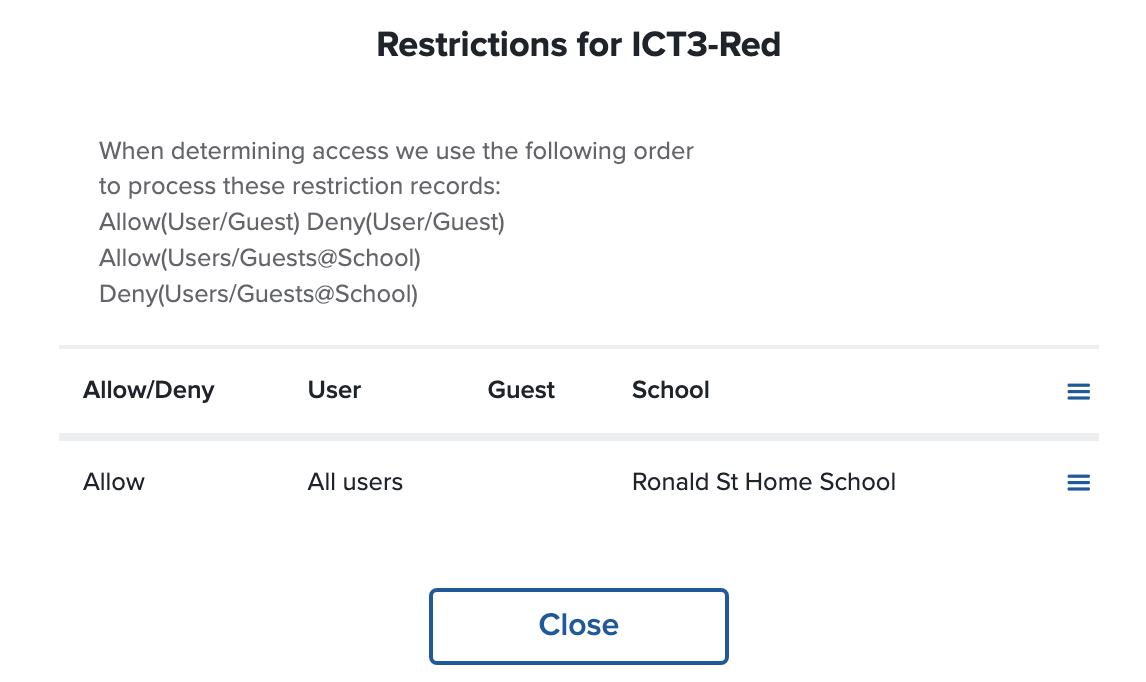
- Use the menu to Add, Edit or Delete rules accordingly. If you delete all of the rules, the default rule will still apply.
- You can now choose how you want to manage the security.
- If you want to limit some staff from accessing this resource, then you might leave the “Allow” and “All users” rule in place and simply add additional “Deny” rules for those staff members that should not have access.
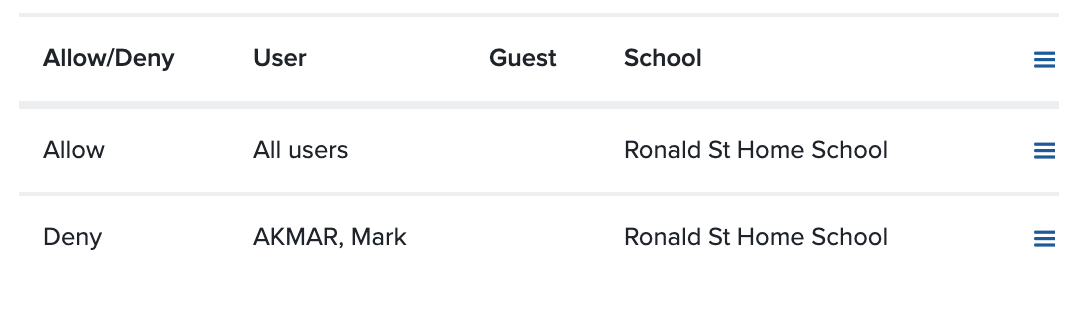
- Alternatively if you want to restrict this resource to a limited number of staff, then you should change the generic rule to “Deny” and “All users”. Now you can add additional rules to “Allow” access for those staff members who will have access to this resource.
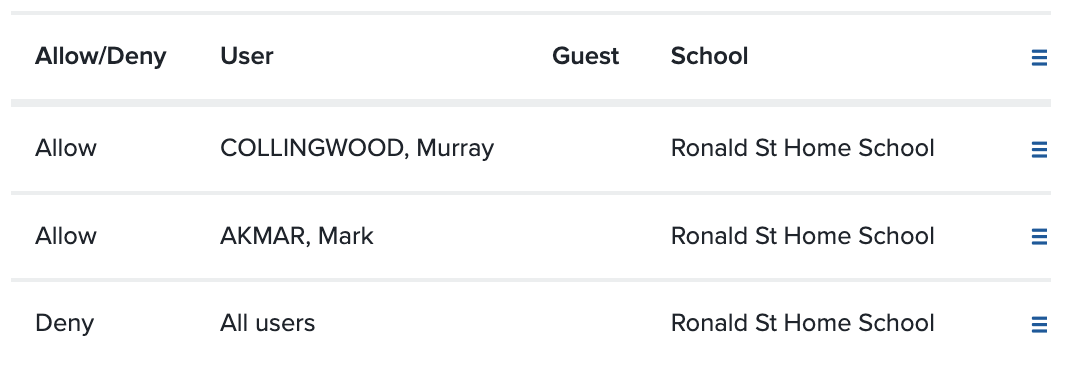
- If you want to limit some staff from accessing this resource, then you might leave the “Allow” and “All users” rule in place and simply add additional “Deny” rules for those staff members that should not have access.
Allow guest access
By default a Guest can not see any resources. (Note, a guest might be students, parents, or any other external person or organisation). If you allow Guest access to your SOBS Resource Booking, you will want to configure restriction records for the resources that Guests can view and book.
- If “Restrictions” isn’t already enabled for the resource, then enable “Restrictions” in the “Edit resource” page.
- Select the “Configure restrictions” from the menu.
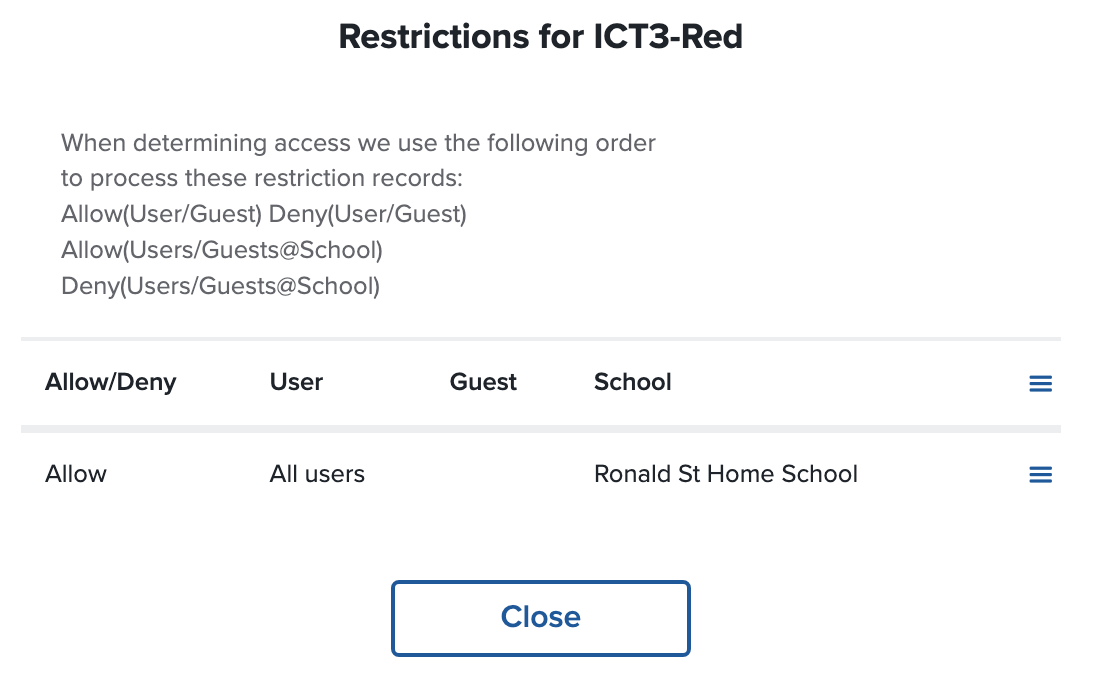
- By default only staff will be able to view and book this resource, so we need to add a rule for Guests. From the menu select “Add guest rule” for “All guests” and click ‘Save’.
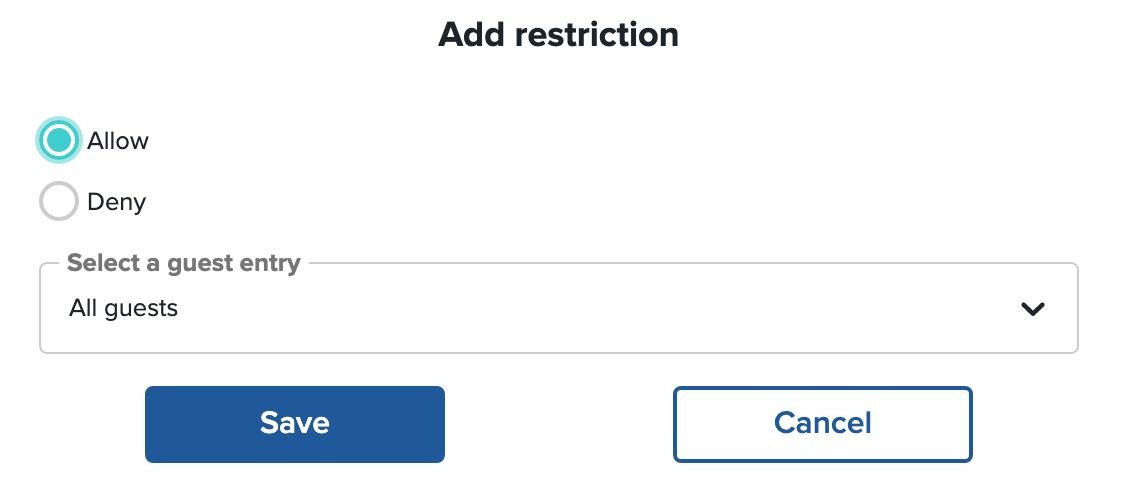
- Now you have enabled “Guest” access to this resource. Repeat this process for each resource that guests should be able to access.
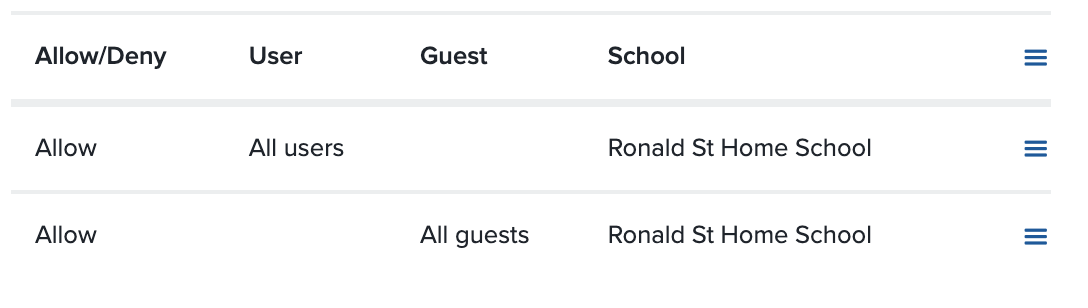
Allowing staff to see resources they can’t book
By default when a resource is restricted staff will simply not see it listed anywhere. It will be as though the resource doesn’t exist. If however you are happy for staff to see these resources (that they can’t book) then you can enable the option “Show restricted items”.
- Click on your school name (bottom left) and then on “App configuration”
- In the top left menu click on “Resource Booking” – this will display the Resource Booking configuration options.
- Click the “Edit” button and scroll down to “Show restricted items” – check this option.

- Click ‘Save’.
All restricted resources will now be visible to staff.