Jan 27, 2022
This is a new feature as of January 2022.
Previously we would manage this by setting up separate schools for each different timetable. We are now supporting multiple timetables within one school. Staff can be configured for a default timetable that will automatically apply when they log into Resource Booking, however there is also the option to switch to a different timetable on the booking page.
Adding an additional timetable
Navigate through your calendar to the list of timetables. This table will feature a new column called timetable. Your default timetable is known as “0”. An additional timetable will become “1” and “2” and so on.
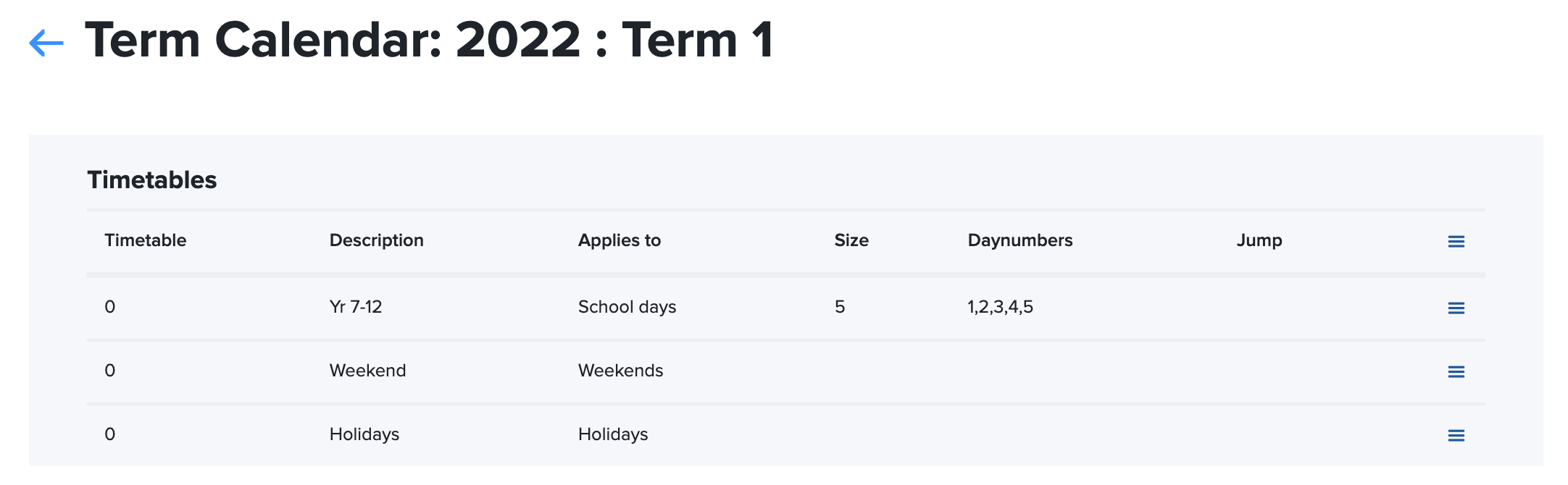
Adding a timetable is easy, however making them work well within your school may require some renaming. Previously we have had timetable names like “Default”, “School”, “Mon-Thu”, etc. We are now going to suggest that you rename the current timetables to the campus they apply to. For example, you might change your default timetable to “Senior” or “Yr 7-12”.
Often the new timetable is a variation on an existing timetable, so the “Duplicate” option will work well for us. I’m going to choose “Duplicate this plan and periods” from the right hand menu, the application will then show me a new timetable entry (with information copied from the previous timetable).
NOTE: Is it important that you select the option “Add an alternative timetable” in order to create this new timetable.
I have give my new timetable the name “Prep-Yr6”.
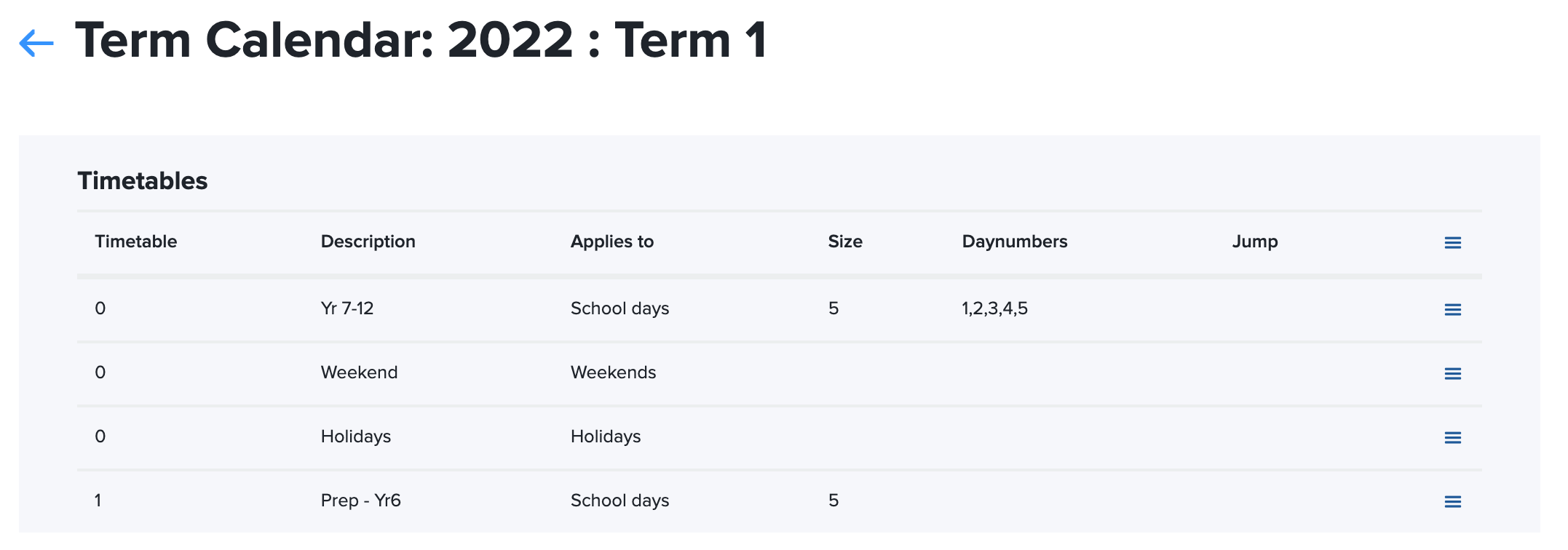
I wasn’t able to select any day numbers during this duplication, however, now that it is an alternative timetable (because it has “1” in the timetable column) I should be able to select the days it applies to. From the right hand menu choose “Edit these details”, and select days 1 – 5.
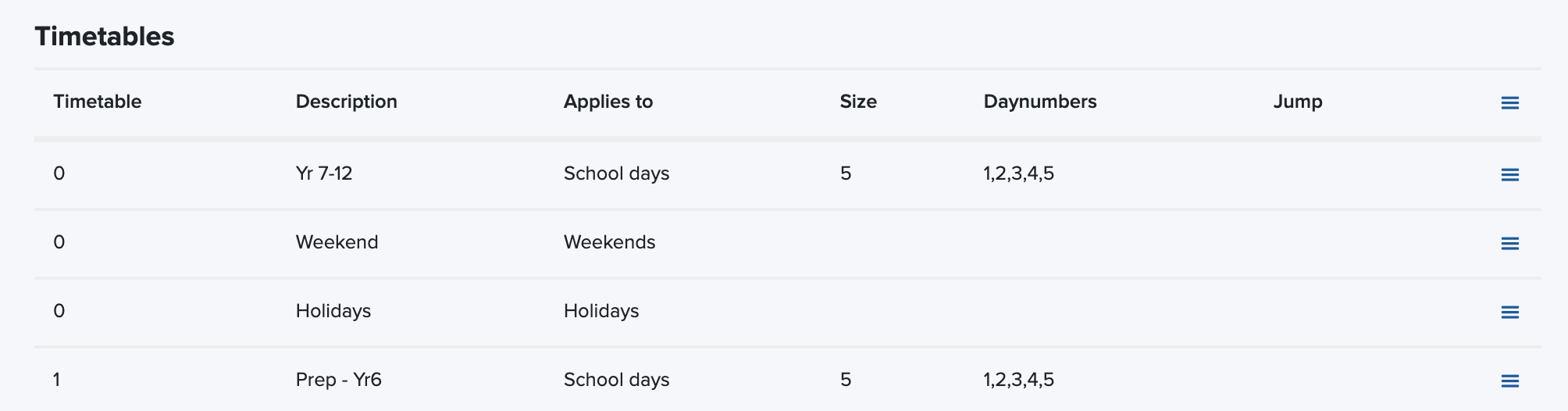
As you can see, we now have two timetables serving day numbers 1 through 5.
Modifying this new timetable
Click on the “Prep – Yr6” row to edit the periods. You can now modify these details without impacting the Yr7 – Yr12 timetable. You can change the period descriptions, the start times and the duration – this is a completely different timetable so configure it as you wish.
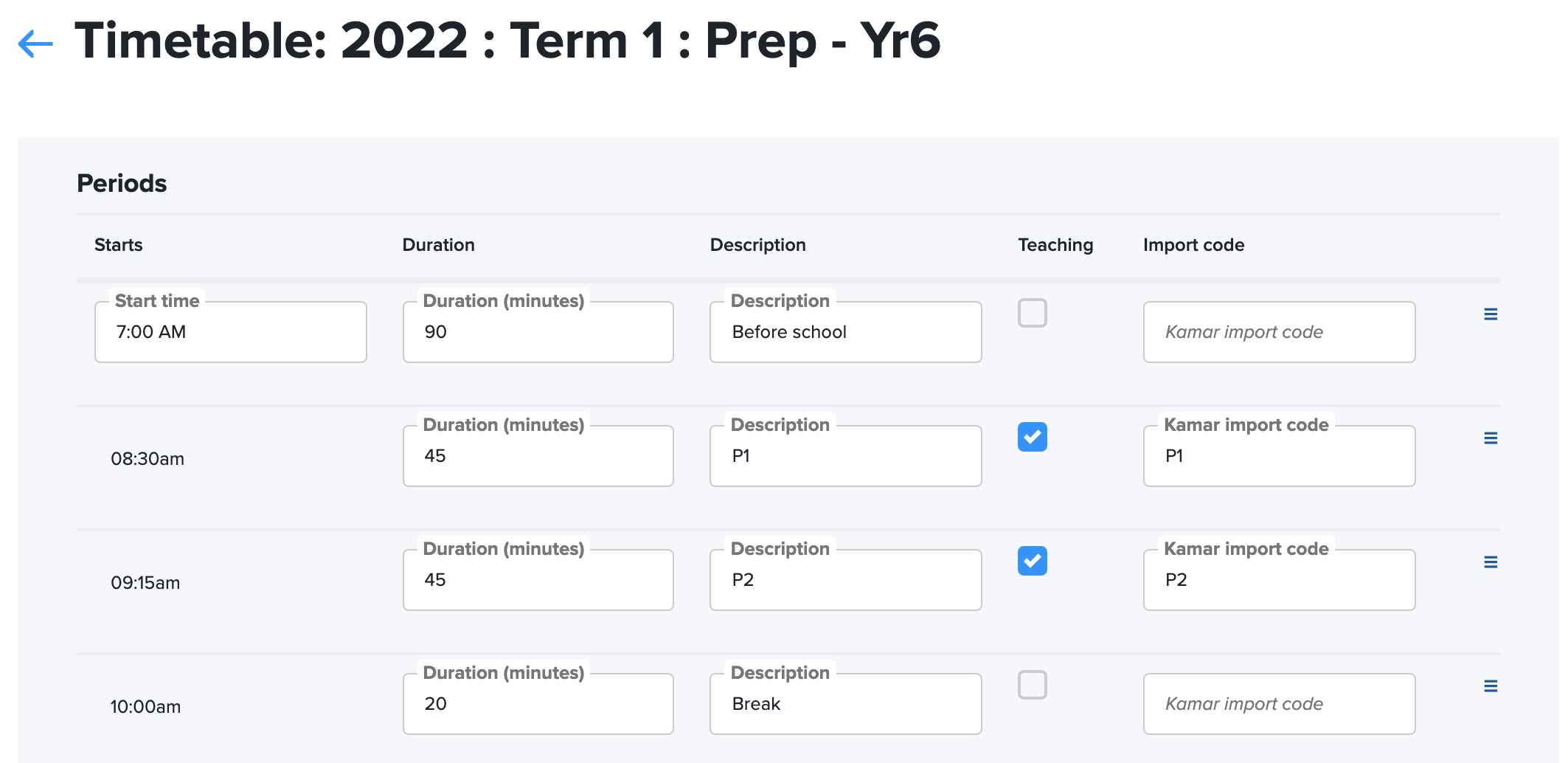
I have removed the PC period and changed remaining periods to a new 45 minute timetable.
The booking calendar
In SOBS all of the bookings are stored in the database with real dates and times. We use the timetable to decide how these bookings are displayed and maintained. So, how do we display multiple timetables – we don’t. You will only see one timetable at a time. Below is a sample of the booking calendar screen, and at the bottom you can see the calendar format options: “Collapsed view”, “Expanded view” and “Condensed view” – hopefully you have seen these before and understand them. Below these options we will now list the available timetables – and the default timetable will be the one currently selected and displayed in the booking calendar. Currently this is “Yr 7 – 12”. We can confirm these because we have period names as “PERIOD #”.
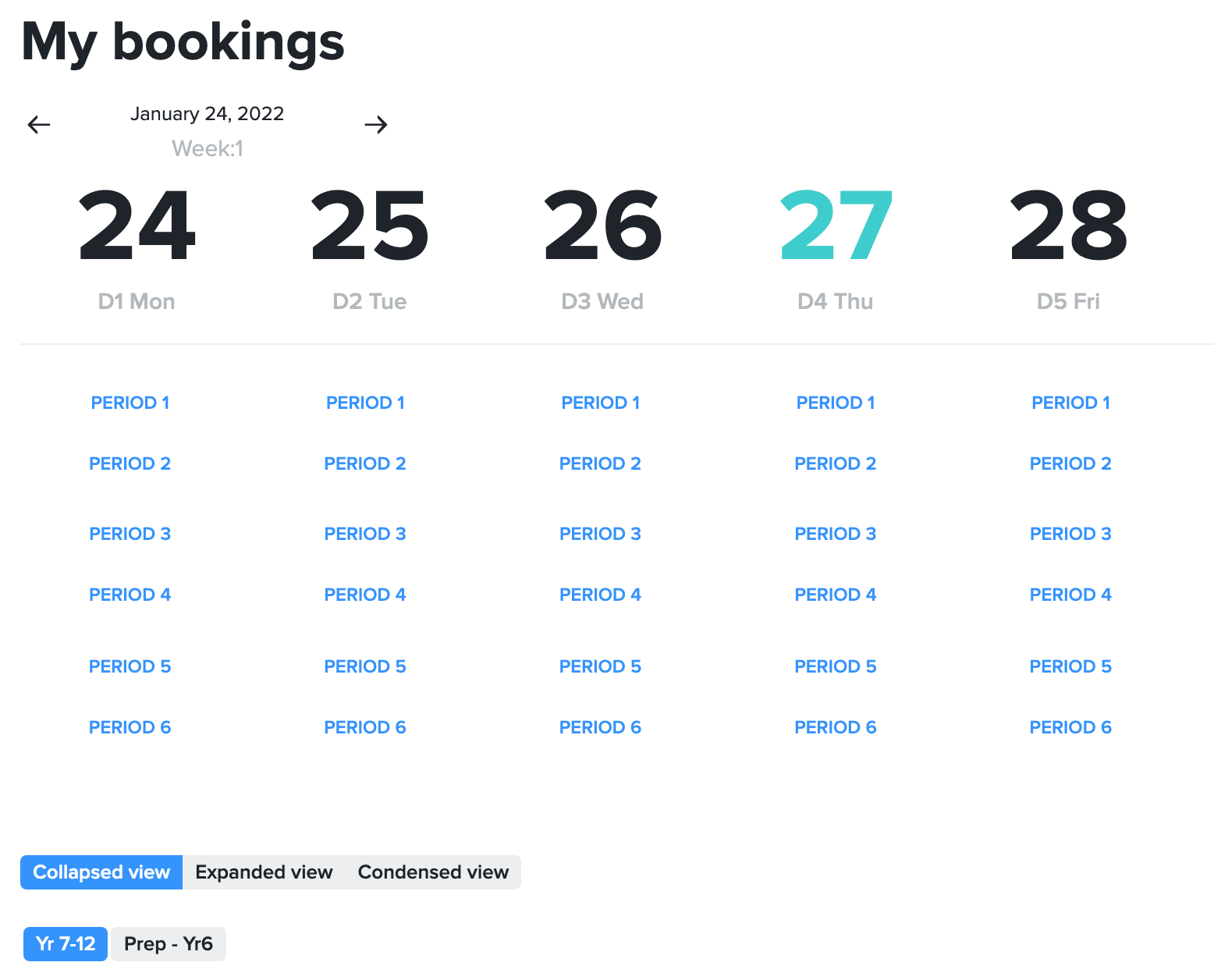
If we select the alternative timetable, the “Prep – Yr6” option it now looks like this.

Now we see the periods as “P#” which are the period names I used in this new timetable. You can freely switch between the two.
The main thing to understand is that a booking made in one timetable may extend over multiple periods in an alternative timetable. For example, we create a booking in the “Yr7 – 12” timetable it looks like this:
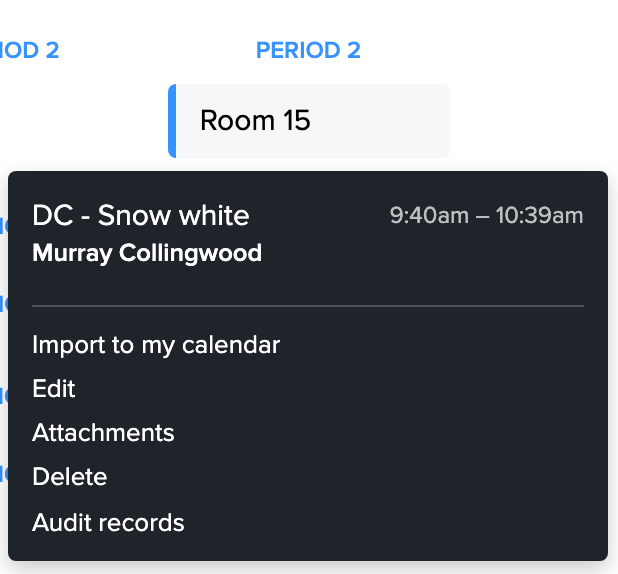
This booking is in period 2, and runs from 9:40 – 10:39. If we now switch to the “Prep – Yr6” timetable we see this:
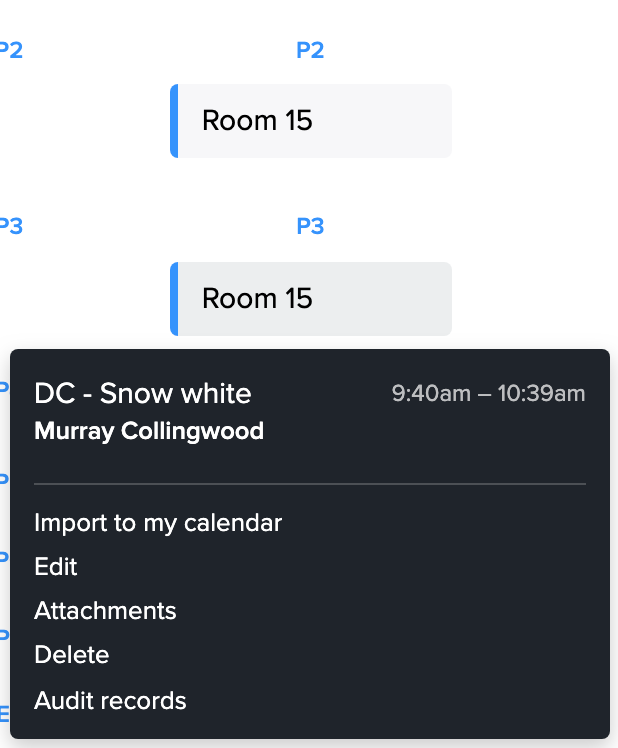
The booking now extends across P2 and P3, yet we can still see it only runs from 9:40 – 10:39. Viewing these bookings in the other timetable does change their original time. If I want to change the time I would need to edit the booking using this timetable and reselect the start and end periods.
Setting the staff timetable
Click on your school name, and then on “Staff / Guests” to view the staff list.

You can see the default timetable for each staff member is listed in the details column. Michael by default will see the “Yr 7 – 12” timetable. If we edit the staff record we can modify the default timetable as required.

Staff adjusting their timetable setting
Each staff member has access to set their own default timetable, they can access this by clicking on their name (bottom left) and then on “Profile”.
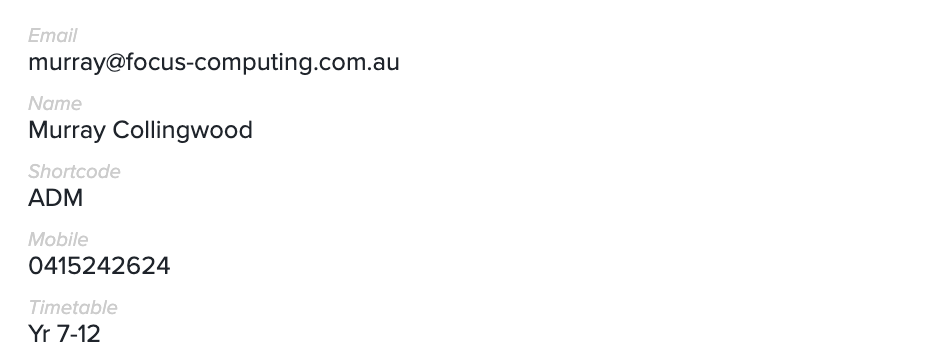
Use the “Edit” button to edit the details:
