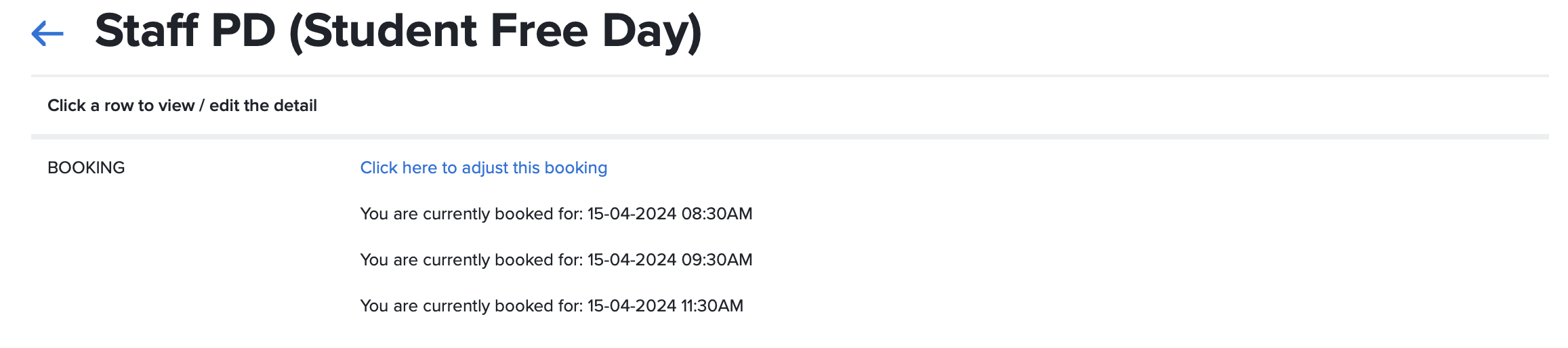Apr 9, 2024
UPDATE: April 2024 we implemented the ability to include multiple different sessions, as might be run on a student free day. After creating the booking round you can then add multiple Session Titles. Lastly you configure the time slots for each session. You can run the same session multiple times by creating multiple time slots. You can also define the capacity for each session if numbers are limited.
Creating the Staff PD booking round
Click the button to “Add a booking round”. (This is only available to SOBS Administrators).
Select “Staff PD session” from the list of booking methods.
![]()
Use a generic title as we have in this example, individual session titles can be added in the booking round.
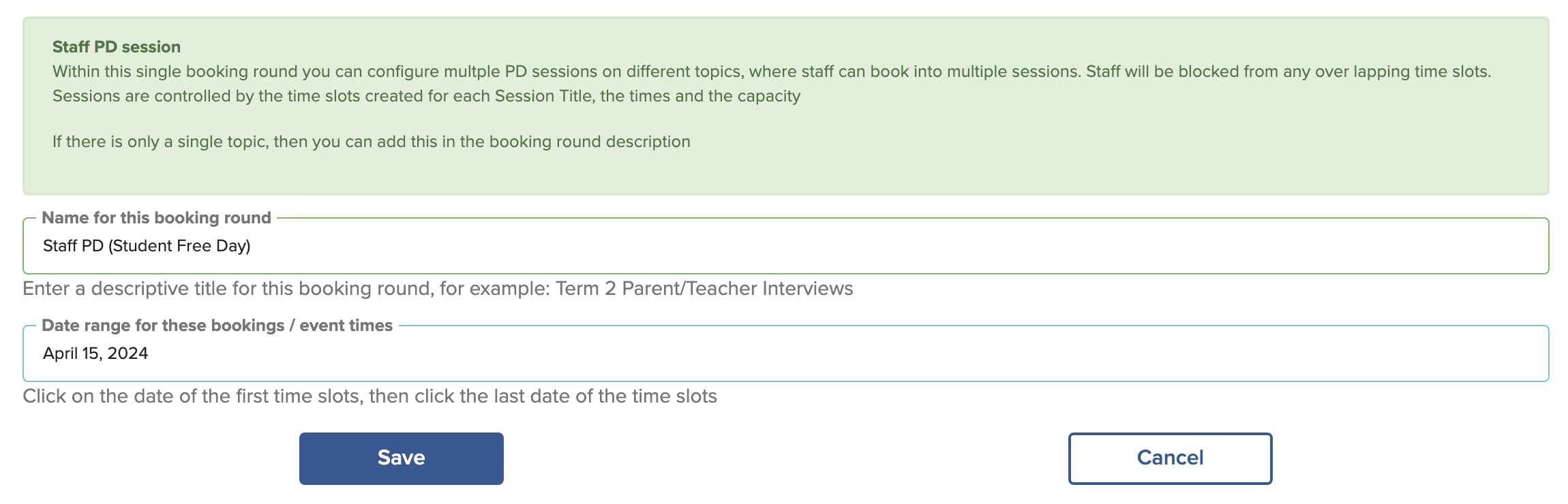
Once the round is created you can then define the Session Titles. Click on the “Session Titles” row to define each topic available for selection by staff. If you would like the session titles to appear in a specific order, then prefix the title with a number.

You can always come back and add more roles later.
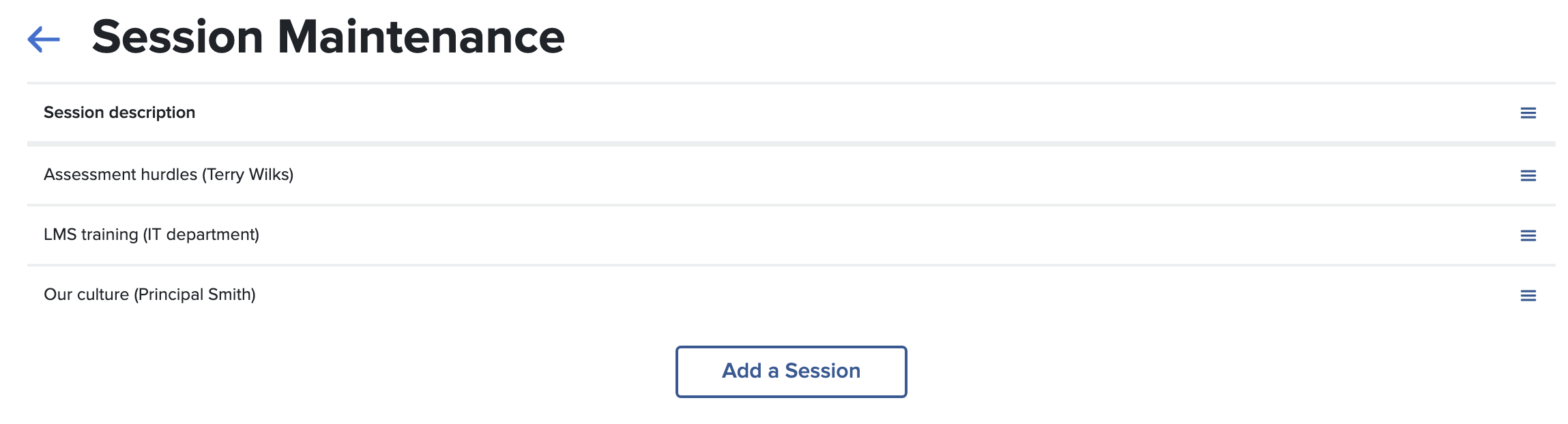
The next step is to create time slots for each session. Different sessions can have different time slots and different numbers of staff registering (normally depending on the capacity of the room).
To create (or manage) the time slots, firstly select the session from the “SESSION TITLE OPTIONS”:

After you select the session the next two rows will allow you to manage the time slots and staff that have registered for the session.
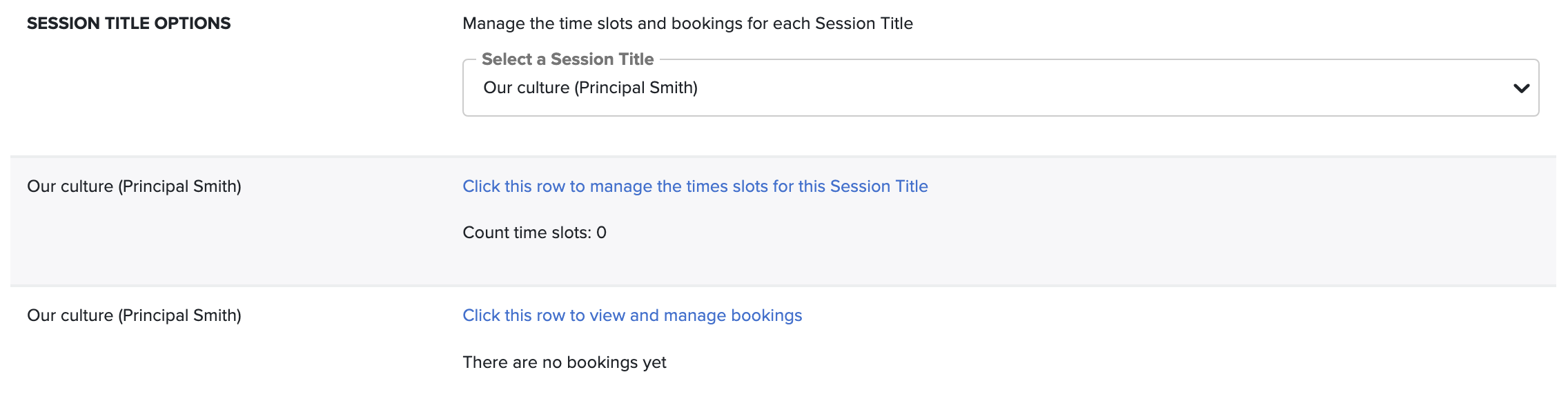
In the above screenshot there are currently no time slots for this session, so “Click this row to manage the time slots for this Session Title”. The screen will change to a list of dates (and any existing time slots) for the currently selected session. For the Principal’s session we are only going to create a single time slot.
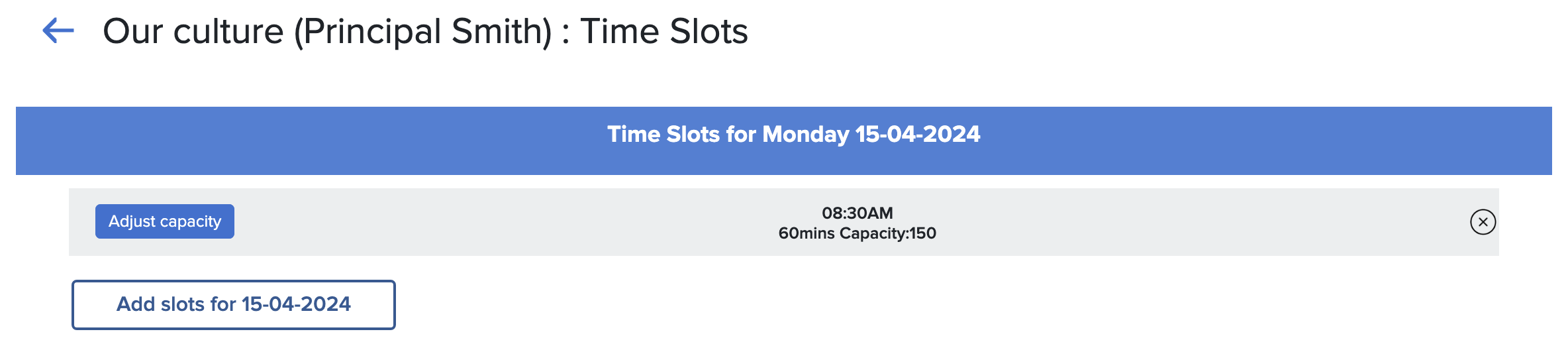
Some sessions may be repeated, so we create a time slot for each repitition.

When staff login to book
Staff login into SOBS normally, and select the Parent Booking application (if necessary). Assuming the “Staff access” date and time have arrived the Staff PD booking round will be visible to staff. The staff member then clicks on the “Staff PD” row. 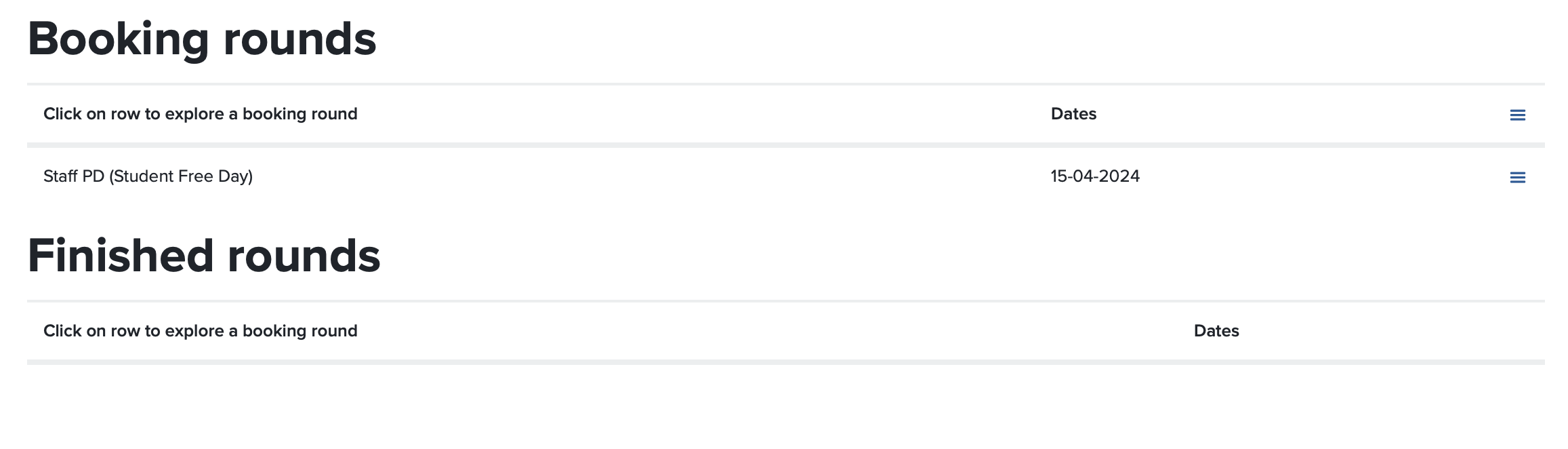
When staff view the booking round they don’t see all of the configuration rows you see, they only see the booking row – they click this row to book into the available sessions.

Initially all of the sessions are displayed with their different times and capacities. When the staff member clicks an available session the screen will automatically update to make unavailable any overlapping sessions. We do allow staff to attend the same session multiple times, although this is not common.

When the staff member clicks the ‘Save’ button we return to the booking round view, and the bookings are listed.