Jan 23, 2018
You can create a group of resources, this allows you to book the entire group with a single booking. A good example of this might be a multi-purpose centre where there is also a stage area, a foyer and a kitchen. You can book each area separately, or you can group the resources into a group and make one booking for the group.
Book individual items or the entire group
When you book the resource group the system automatically makes bookings on each individual resource in the group, therefore the individual resources will not be available for booking. Vice versa if one of the individual resources is booked the resource group will not be available for booking. This ensures your system is accurate and will not allow double bookings.
Configure a resource group
Define the individual resources first. You can create these in different categories, however generally the system works better if they are in the same category with the resource group. Ensure you are logged in as a SOBS Administrator, this is necessary to perform resource maintenance.
- Click on your school name (bottom left) and then on ‘Categories / Resources’ – this will display a list of resource categories
- Click on the category row to view the resources in this category
- At the top right of the table is a menu that will allow you to add a resource to this category, the name will vary based on the category name(in my example my category name is “Computer labs”)

- In this form turn on the option for “Grouped resources”
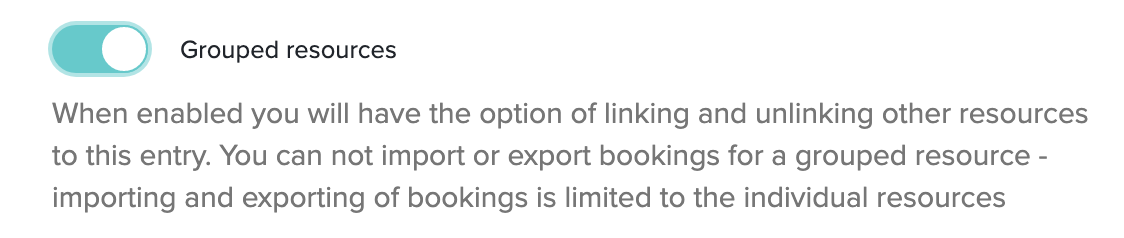
- Complete the rest of the form and ‘Save’ – at this stage you have created a grouped resource, but there are no resources attached to this group. Next we add some resources.
- Locate the grouped resource in the list of resources, and in the menu to the right select “Attach resource”

- Repeat this step to attach each resource to this group, select the resource from the drop-down list.
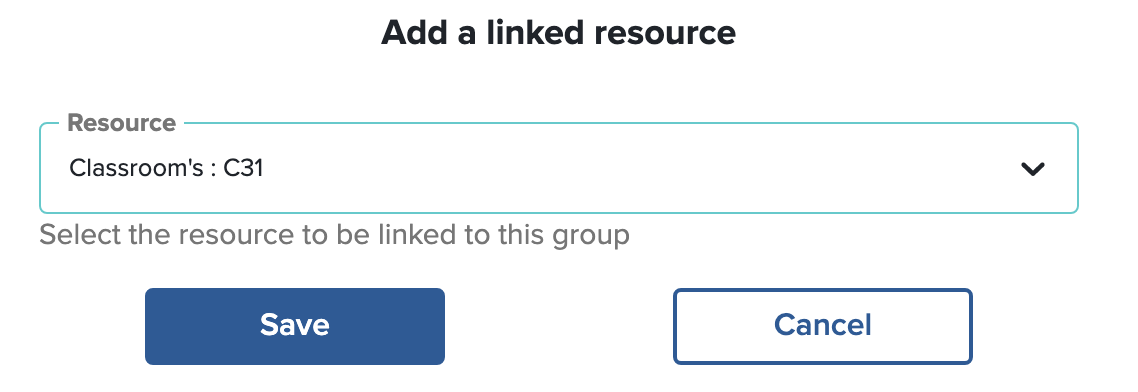
- As you attach each resource they will be listed as attached resources, and the menu will contain options to drop a resource that is no longer needed.
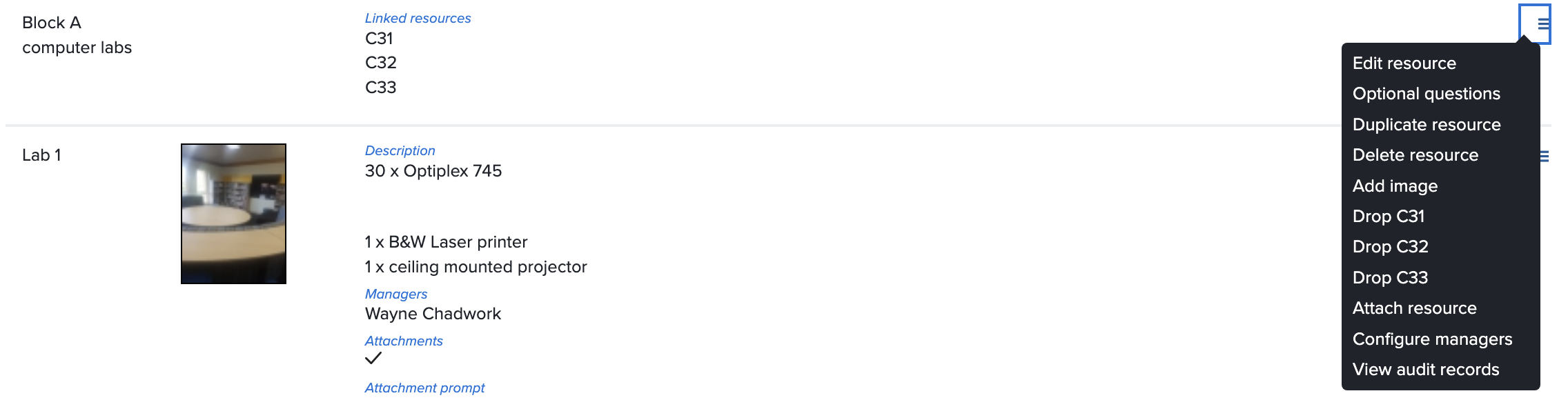
Other considerations
It is relatively easy to configure a resource group, however you may want to think about other aspects for this grouped resource.
- Security: By default staff will have access to book this grouped resource – do you need to add restrictions to control who can or can’t make bookings. If any resource in the group was controlled by restrictions, those rules will not apply to this grouped resource, so you may need to consider this.
- Approval: Did any of the resources in the group require approval, if so that approval will not apply to bookings for this grouped resource. You may need to consider adding approval to this grouped resource.
- Optionals: If any of the resources in the group had optionals, you may need to replicate those optionals to the grouped resource along with any notifications generated.
- Managers: What managers will be assigned to this resource group?