Jun 12, 2018
Creating an unload structure
While we have the options of creating unload options for various Student Management Systems, currently the only option is to unload selected fields in a CSV format. Below we document the process of how to create these structures and then how to select students for inclusion in the unload.
Beginning from the Enrolment menu select ‘Form maintenance’
Since forms have different questions and different data, each unload structure is related specifically to a form. If you need a similar unload structure in another form you need to create it manually. For this reason when forms are duplicated we will automatically duplicate the attached unload structures, this should make it easier to use.
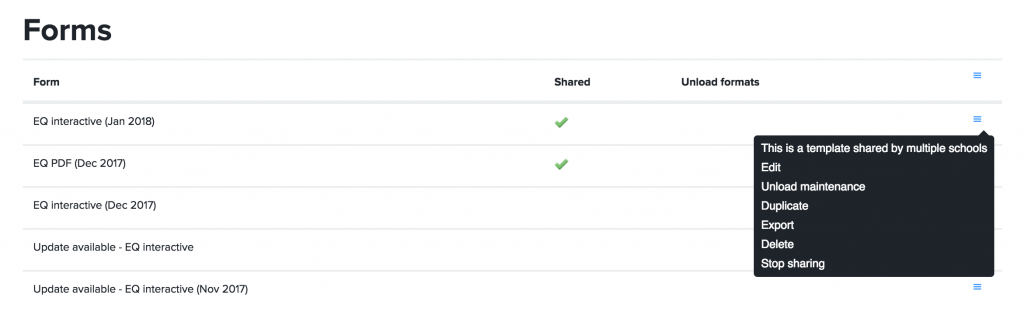 So, identify the form you want to create an unload structure for, from the action menu (on the right) select the option ‘Unload maintenance’.
So, identify the form you want to create an unload structure for, from the action menu (on the right) select the option ‘Unload maintenance’.
 From the unload maintenance screen, from the action menu (on the right) select the option to ‘Add a new unload definition’.
From the unload maintenance screen, from the action menu (on the right) select the option to ‘Add a new unload definition’.
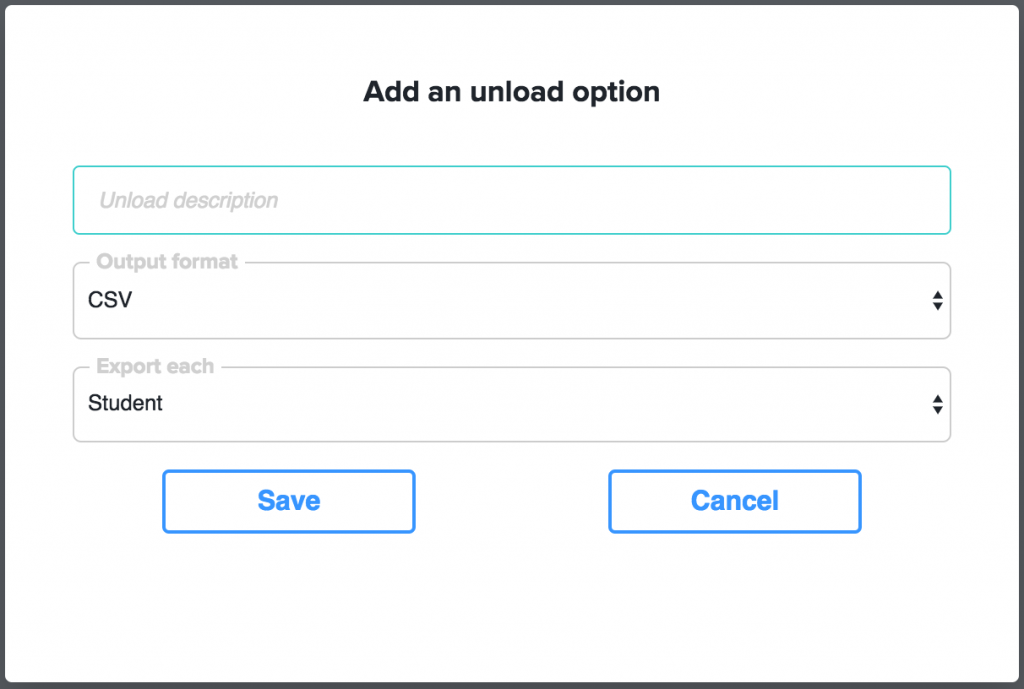 Specify a descriptive name for this unload structure. You may want to include the year so that it is obvious with version of the unload you are using. For example “Mailing labels 2018”. Currently the output format is only valid for CSV, however if you have an alternative format or an API you would like us to implement please do contact us as we are always willing to consider additions to these unloads methods. The ‘Export each’ option is about how many records we output, and normally this will be ‘Student’. The ‘Student’ option indicates we will export one record per student selected. However the forms do have repeating blocks and this option allows you to generate a record per one of these repeating blocks, for example you might generate an output record per parent/guardian. Save your changes.
Specify a descriptive name for this unload structure. You may want to include the year so that it is obvious with version of the unload you are using. For example “Mailing labels 2018”. Currently the output format is only valid for CSV, however if you have an alternative format or an API you would like us to implement please do contact us as we are always willing to consider additions to these unloads methods. The ‘Export each’ option is about how many records we output, and normally this will be ‘Student’. The ‘Student’ option indicates we will export one record per student selected. However the forms do have repeating blocks and this option allows you to generate a record per one of these repeating blocks, for example you might generate an output record per parent/guardian. Save your changes.
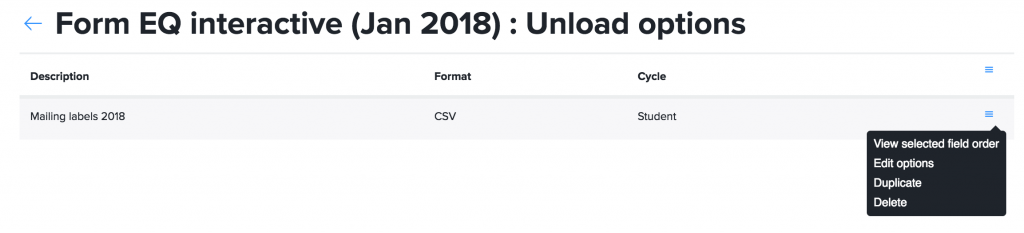 Now we need to specify the question responses to be included in the output file. Select the action menu for the Unload option and choose the ‘View selected field order’, or you can simply click on the row.
Now we need to specify the question responses to be included in the output file. Select the action menu for the Unload option and choose the ‘View selected field order’, or you can simply click on the row.
Selecting fields and field order
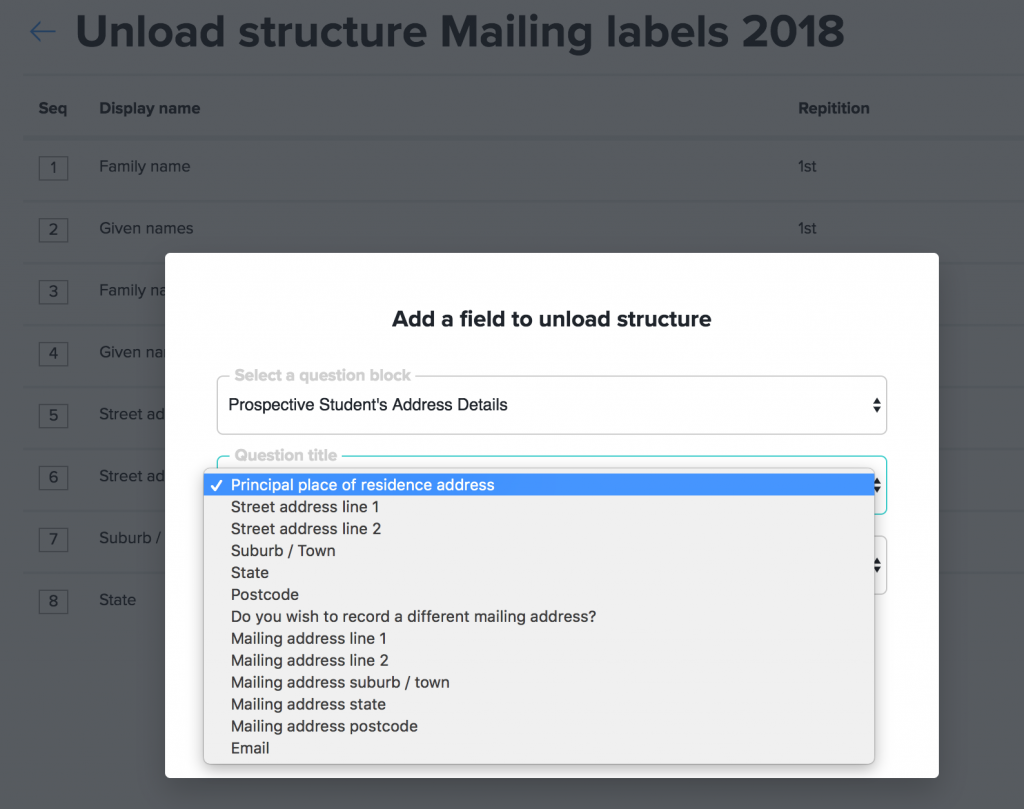 From the top action menu add fields to the unload structure. When adding a field you will be prompted to select the question block, and then the question from that block. If the block is repeatable you will be able to specify which iteration you want to export, for example the 1st iteration or the 2nd iteration etc. Iteration will only apply if you are using the ‘Student’ cycle.
From the top action menu add fields to the unload structure. When adding a field you will be prompted to select the question block, and then the question from that block. If the block is repeatable you will be able to specify which iteration you want to export, for example the 1st iteration or the 2nd iteration etc. Iteration will only apply if you are using the ‘Student’ cycle.
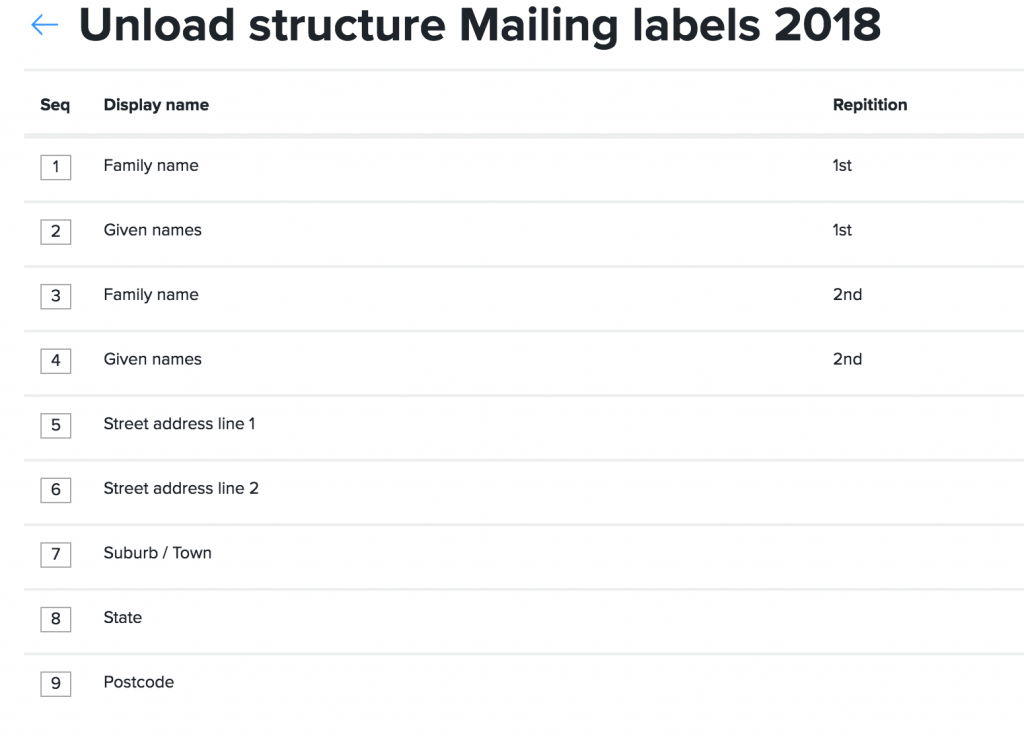 When you have added all of the fields to the list you can then sort them into the correct order (if they aren’t in the correct order already). Simply drag-n-drop the row numbers into the correct order.
When you have added all of the fields to the list you can then sort them into the correct order (if they aren’t in the correct order already). Simply drag-n-drop the row numbers into the correct order.
Unloading student data
 From the Enrolment menu select ‘Students’. This will list all of the students. From the action menu select the option ‘Unload students detail’.
From the Enrolment menu select ‘Students’. This will list all of the students. From the action menu select the option ‘Unload students detail’.
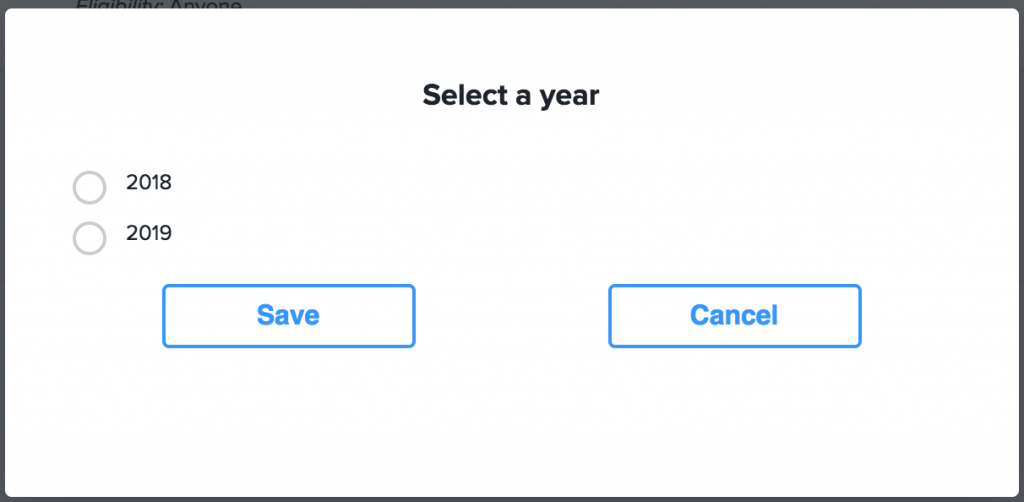 Before we can select an unload structure we have to identify which form is being used, forms are connected to eligibility so we need to select an eligibility, and eligibilities are connected to enrolment years. If you have already been browsing a specific year and eligibility you may not need to select these options, otherwise they will appear.
Before we can select an unload structure we have to identify which form is being used, forms are connected to eligibility so we need to select an eligibility, and eligibilities are connected to enrolment years. If you have already been browsing a specific year and eligibility you may not need to select these options, otherwise they will appear.
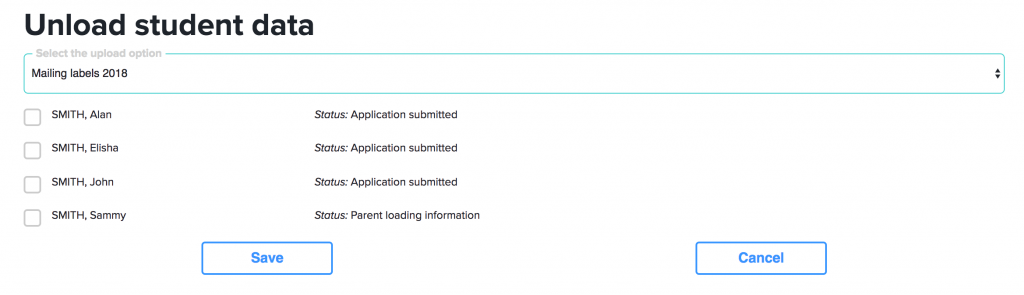 When the eligibility is selected a list of students matching this eligibility will be displayed. Check the students that you want included in the data unload and click the ‘Save’ button.
When the eligibility is selected a list of students matching this eligibility will be displayed. Check the students that you want included in the data unload and click the ‘Save’ button.
 The parent responses will be unloaded to a file and the list of students replaced with a download link for this file.
The parent responses will be unloaded to a file and the list of students replaced with a download link for this file.