Sep 29, 2021
For the most part booking within SOBS is straight forward, a staff member has available time slots, and as the parent selects each time slot we automatically block them from booking the same time with another staff member, or the same teacher twice. However, there are times when exceptional booking should be available, allowing parents to book the same time slot multiple times (when one parent is meeting teacher A and the other parent is meeting with teacher B) or when the parent is allowed to book the same teacher for consecutive time slots (where the staff member teaches my child in two subjects).
There are multiple reasons why exceptional booking is necessary, the two examples above are the most common.
How to enable exceptional booking
Exceptional booking is currently available within the Regular Parent:Teacher Interviews, and Student led conferencing. If you require Exceptional booking in another type of round please do contact us.
You will need to be a SOBS Administrator or a Round manager for the round you want to configure.

Click on the “Main settings” row for the booking round.
- Click the “Edit” button to edit these settings.
- Check the option for Exceptional booking
That’s all, Exceptional booking is now enabled.
How to check if it is working
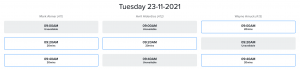
Normally in the parent access you might see time slots like this:

When you make a booking it then looks like this:
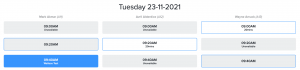
With Exceptional booking enabled it will now look like this. You can see the additional blue border around the adjacent time slots that are now also bookable using the Exceptional booking option. Time slots that are unavailable or already booked will not be bookable. The time slots available for Exceptional booking will be the time slots immediately above and below a current booking, and any other time slots with the same time.
Making an Exceptional booking
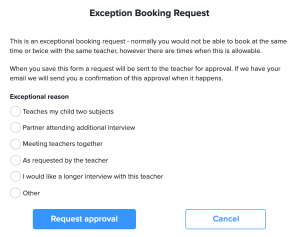
From the above image, if we now click on the time slot immediately above our booking, assuming this staff member teaches my child in two subjects. We immediately receive a dialog (the image to the right) to explain our reason for this Exceptional booking.
All Exceptional bookings will require this dialog to be completed – if the dialog is not completed the booking is cancelled.
All Exceptional bookings are created in a “Pending” state and must be approved by the staff member involved, or a Round Manager (RM) with the authority to approve Exceptional bookings.
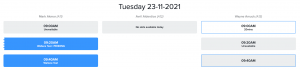
When the reason is specified and the dialog completed the booking is displayed. You will notice the key word “PENDING” is now displayed on the booking along with the dashed left border (indicates a pending booking).

The booking will remain in this “PENDING” state until it is either approved or cancelled. The parent who prints their list of bookings, or emails their list of bookings, will also see this pending state in their report / email.
Approving an Exceptional booking

Staff members who are being booked with Exceptional bookings will be asked to approve those bookings. An email will be sent each morning at 5am to the staff member with a list of the Exceptional bookings for them to approve. The email will contain a button to click to view and process those approvals / cancellations.
Alternatively, if the staff member logs into SOBS a menu option will appear indicating “Pending exceptional bookings”. Click on this menu entry will take the staff member to the same screen to view and process those approvals / cancellations.
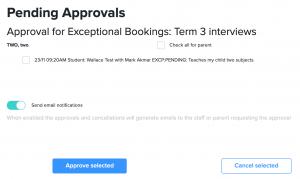
The example to the right has just a single exceptional booking to be processed.
To approve the booking check the box and click “Approve selected”.
To cancel the booking check the box and click “Cancel selected”.
With the “Send email notifications” enabled an email will be sent to the parent informing them about the outcome.
NOTE: The approved booking will have the “PENDING” status removed from the display.
NOTE: The cancelled booking will be deleted.
NOTE: Audit records are written for each of these events.