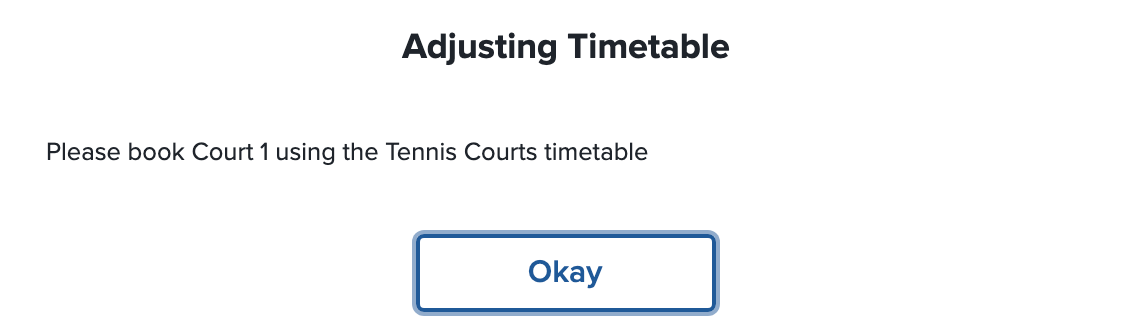Jan 31, 2022
We like to think as everything is available for booking, so limiting bookable times is a feature we have added somewhat reluctantly.
How to setup the timetable
We utilise the “multiple timetables” feature as the basis for limiting bookable times. Essentially we are creating a timetable of bookable times. For information on setting up multiple timetables please see this article: Multiple Timetables
As an example I have configured an alternative timetable for after school booking of the Tennis Courts. The periods look like this: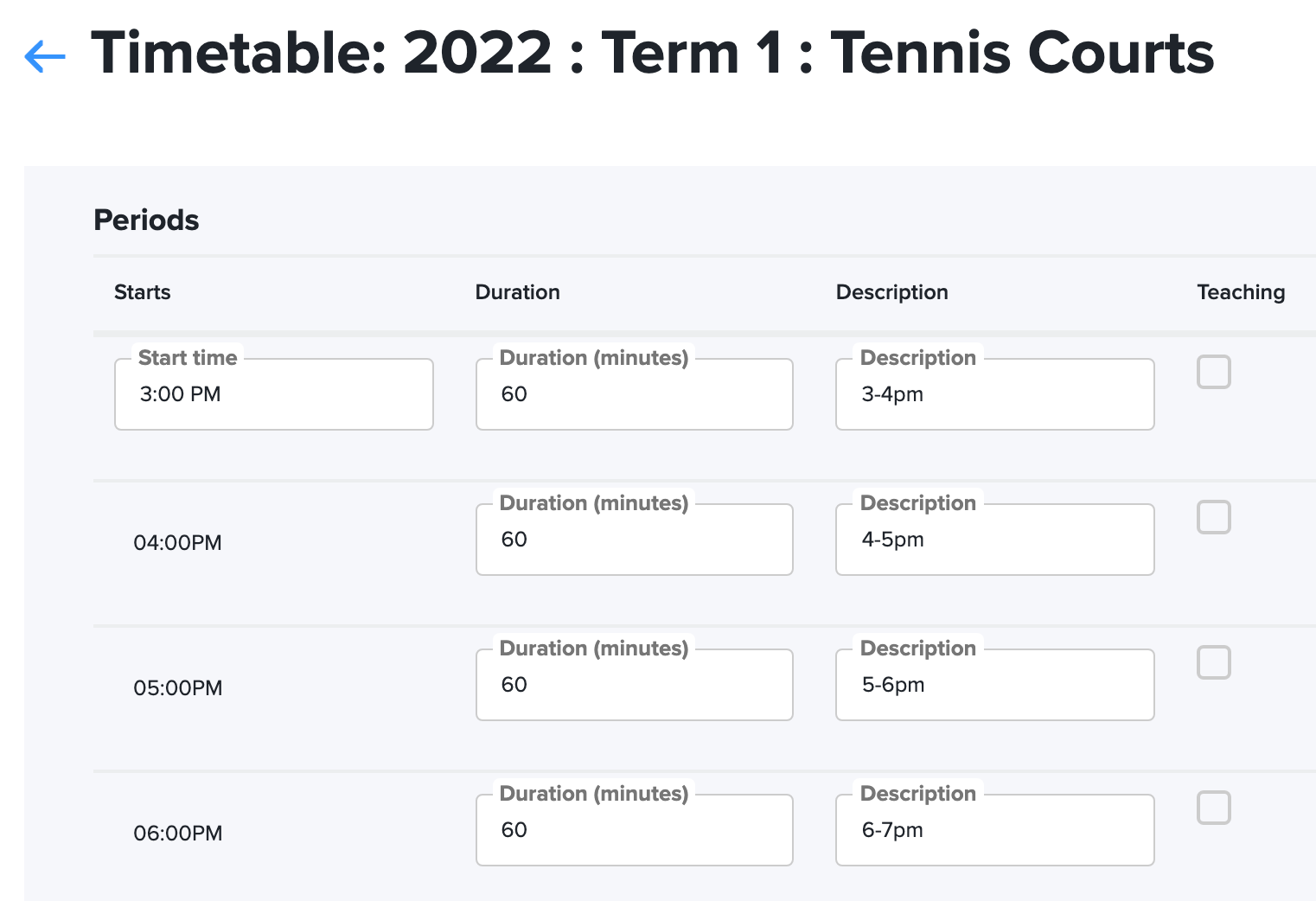
At this stage this is a selectable timetable and resources at the school can be booked using this timetable is required. Similarly our tennis courts can still be booked using the other school timetables, so we need one more step, we need to constrain the tennis courts to be booked using this timetable only.
How to constrain a resource to a timetable
This is done at the category level where we can select the timetable to be used with a category, and then select the option “Only use this timetable”. When we edit the category we will see the selectable timetables appear in a drop down: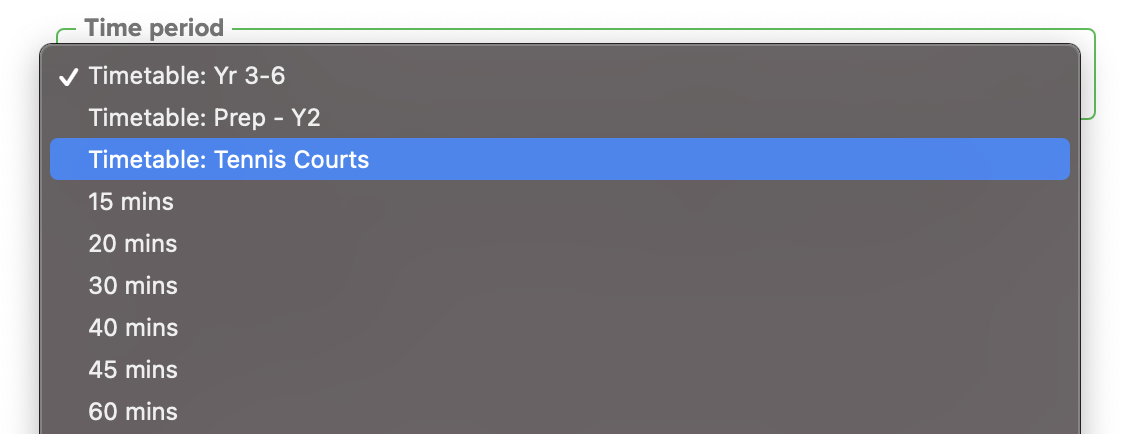
When we select a timetable a checkbox option will appear allowing us to constrain the resources in this category to the selected timetable.
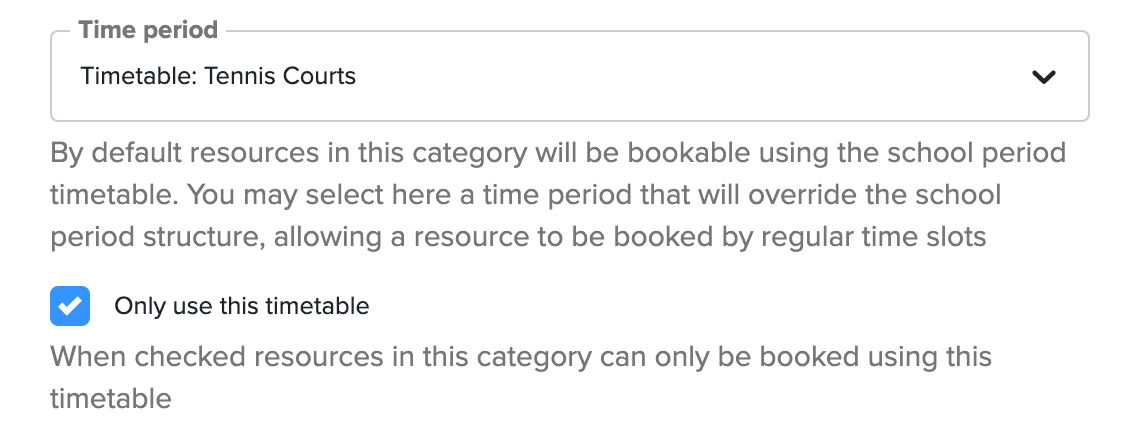
How this looks when making a booking
When a user selects the Tennis Court category from the left hand menu, the calendar will automatically display the constrained timetable. No other periods are available for booking.
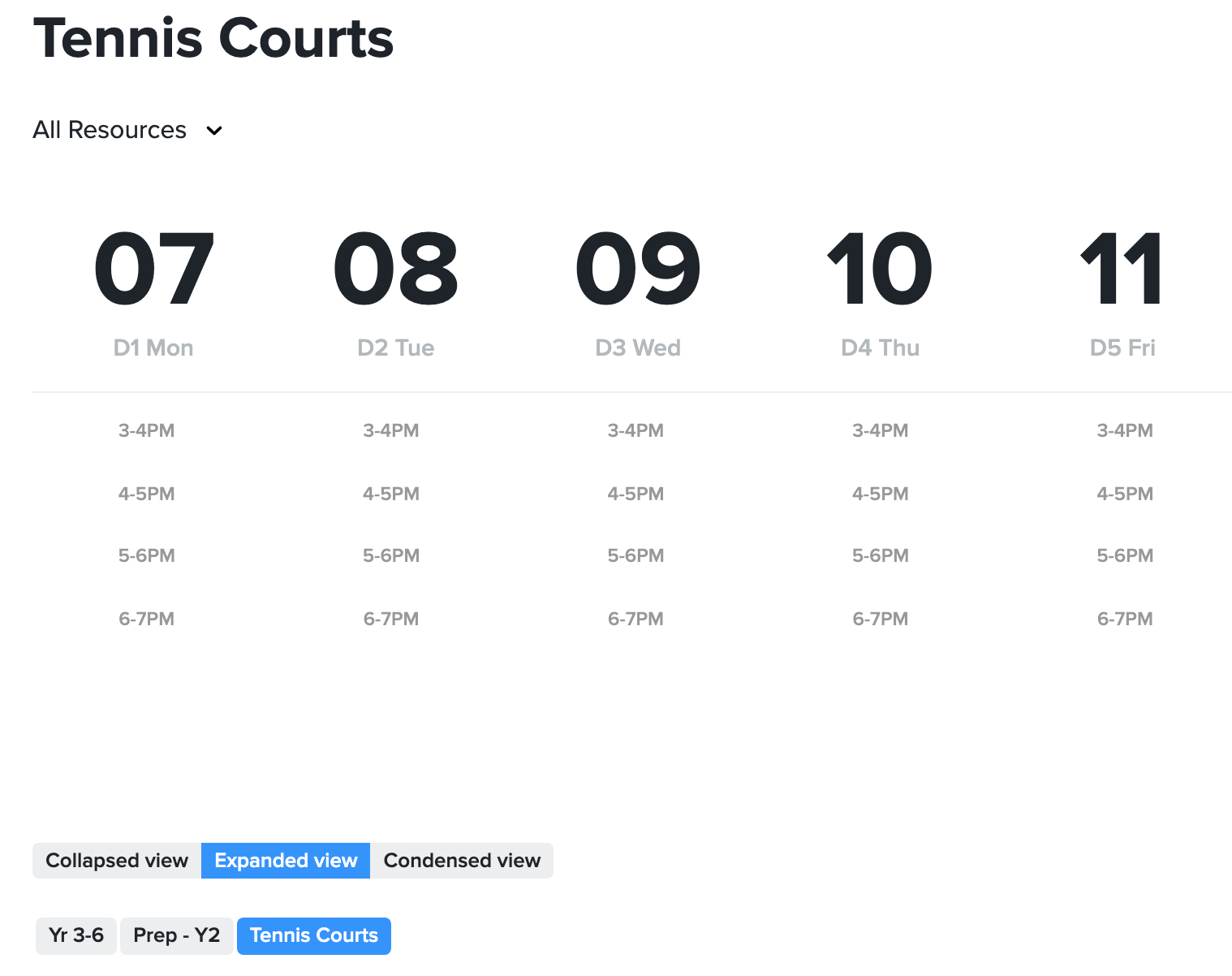
If a user starts from “My bookings” they can then select any timetable. If they then attempt to book say “Period 1” for example, the application then displays a list of categories and resources that are bookable. If a tennis court is selected a warning message is displayed (as below) indicating the resource can only be booked using the “Tennis Courts timetable”, and they are returned to the calendar displayed above with the Tennis Court timetable selected.